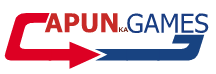Glitchpunk Free Download
Glitchpunk Free Download Glitchpunk Free Download – Overview – Free Download – PC – Compressed – Specs – Screenshots – RIP Type of game: Action PC Release Date: August 11, 2021 Developer/Publishers: Dark Lord/Daedalic Entertainment Glitchpunk Free Download (5.58 GB) is an Action video…